Here in Canada, spring is in the air, flowers are blooming, allergies are in full effect, and Control D is rolling out a brand new release (and it’s a big one!). So what’s new, you ask?
With this latest release, v1.4.0, we’ve made some pretty significant changes to what we once called the “Control Panel”. So, without further ado, welcome to your new Dashboard UI! This simplified UI comes with changes that allow for easy and intuitive navigation and a single UI across all devices.
Introducing: The Dashboard
With the old Control Panel, your left panel navigation gave you the options for Filters, Services, Custom Rules, and the Activity Log. Clicking any of these would take you to the relevant settings for the Profile you had selected in the top bar.
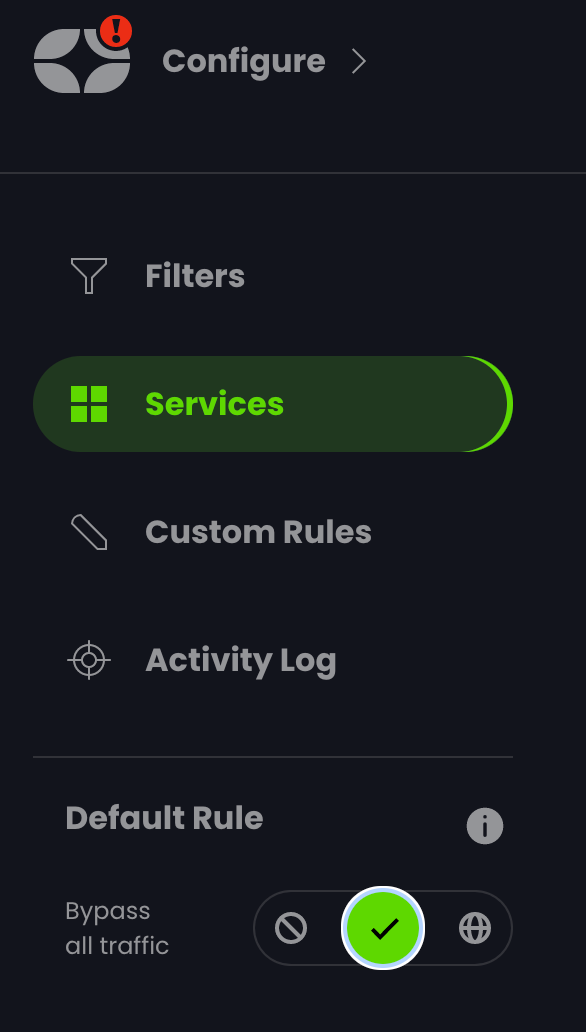
This release changes all that. Instead of Profile selection being hidden in a dropdown menu or an overlay, we've opted to put Profiles and Devices front and center, meaning that you can always easily harness the full power of multiple configurations for your Control D setup. This isn't the only overlay that we've nixed in v1.4.0. We’ve done away with the overlay interface for Analytics, My Account, My IPs, and My Resolvers, all of which now reside in more logical places in the UI.

As you can see, the left-hand menu now links to Profiles, Devices, and Analytics. From the Profiles section, you can easily click into a Profile by selecting the Edit button, then quickly make changes to your Filters, Services, and Custom Rules from the new menu at the top of the page.

You can also access your Resolvers and IPs from the Devices page. Finally, you can see at a glance how many Profiles and Devices you have set up. Sweet!
We have also done away with the top right menu (Notifications, Analytics, Additional Links, and Preferences) and moved everything over to the menus on the left for streamlined navigation.
Why Did We Make These Changes?
We know this update is a pretty big change from the current UI but we promise, it’s all for the better. To reassure you, we want to take a moment to talk about why we're overhauling the UI.
There are two main reasons that we made this change, and both come directly from our top stakeholders: our users. When you told us that the navigation differences between desktop and mobile were way too different and confusing, we listened. We also listened to our power users, who utilize many different Devices and Profiles, and who need to be able to navigate between them with as few clicks as possible to truly supercharge their browsing.
It so happens that the changes we’ve made to respond to your requests also result in a much faster experience when browsing the Dashboard. We’ve leveraged the power of virtualization across many screens, most notably the all-new Activity Log, so that even when you’re viewing huge amounts of information, your experience will be smooth like butter.
A Bigger and Better Activity Log
You will now find the Activity Log always running, as long as Analytics is enabled on your device - just click on Analytics on the left-hand menu, select Activity Log, and voila! You can now easily filter your Activity Log by:
- Protocol
- Action (Blocked, Bypassed, Redirected)
- Filters
- Services
- Locations
- Date/Time
Want to see the Activity Log for a specific service? Curious to check out exactly what your Ads & Tracker filter was blocking last night between midnight and 1am? Easy!

Default Rule
You may be wondering what happened to Default Rule. Not to worry, it’s still there! Once you have clicked into your Profile, you can click on “Profile Options” and adjust your Default Rule for that Profile as usual.
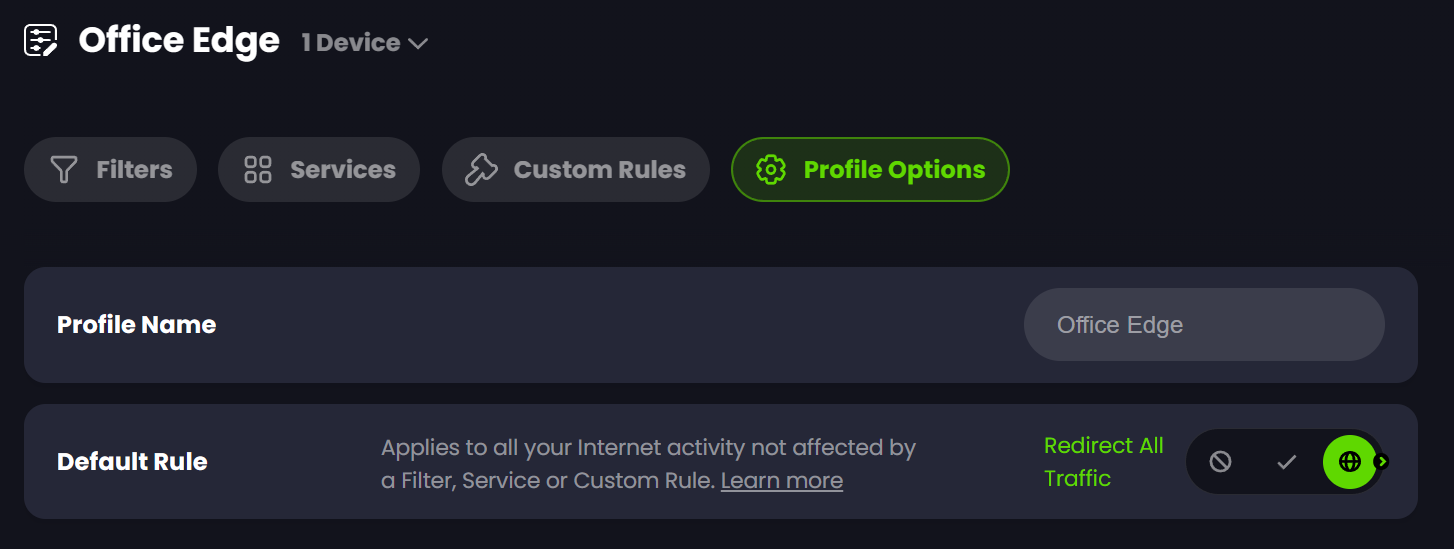
But Wait, There’s More!
Sure, we’ve got a whole new Dashboard for you, but we couldn’t stop there. Here are a few more things to get excited about with the new release:
Wildcard Domains for Filters? We Hear You Loud and Clear
One of our biggest requests has been to allow for wildcard domains in Filters (3rd Party). Certain bespoke AdGuard filters use their own syntax which resulted in wildcard domains (and exceptions) not working properly when enabled in Control D.
Well, once again we listened, and we have implemented this feature. Wildcard domains are now supported, so are the exceptions, so use those 3rd Party Filters to your heart’s content with the assurance that all domains that appear on the lists will now be blocked. These and all other Filters are updated every hour.
AI Coming Soon with Our New AI Malware Filter
Our conventional Malware Filter operates by drawing from several source lists that are updated hourly. These lists are meticulously crafted by us, drawing from multiple sources and threat intelligence feeds, and refined to eliminate any false positives.
While this approach has proven effective for us and our clients, we are always exploring new methods to enhance our products' value. With that in mind, we sought to go beyond the reactive approach of curated lists and instead detect malicious domains even before they make an appearance on our malware blocklist.
Later this week, we will be releasing our AI Malware Filter. This is where our predictive malware detection and filtering feature comes in. By utilizing machine learning algorithms, we have developed a model that identifies and blocks domains with a high likelihood of hosting malware.
Once released, to enable this filter, click into your selected profile, click on “Profile Options”, then toggle on the Filter and select your mode (Relaxed Mode is enabled by default).
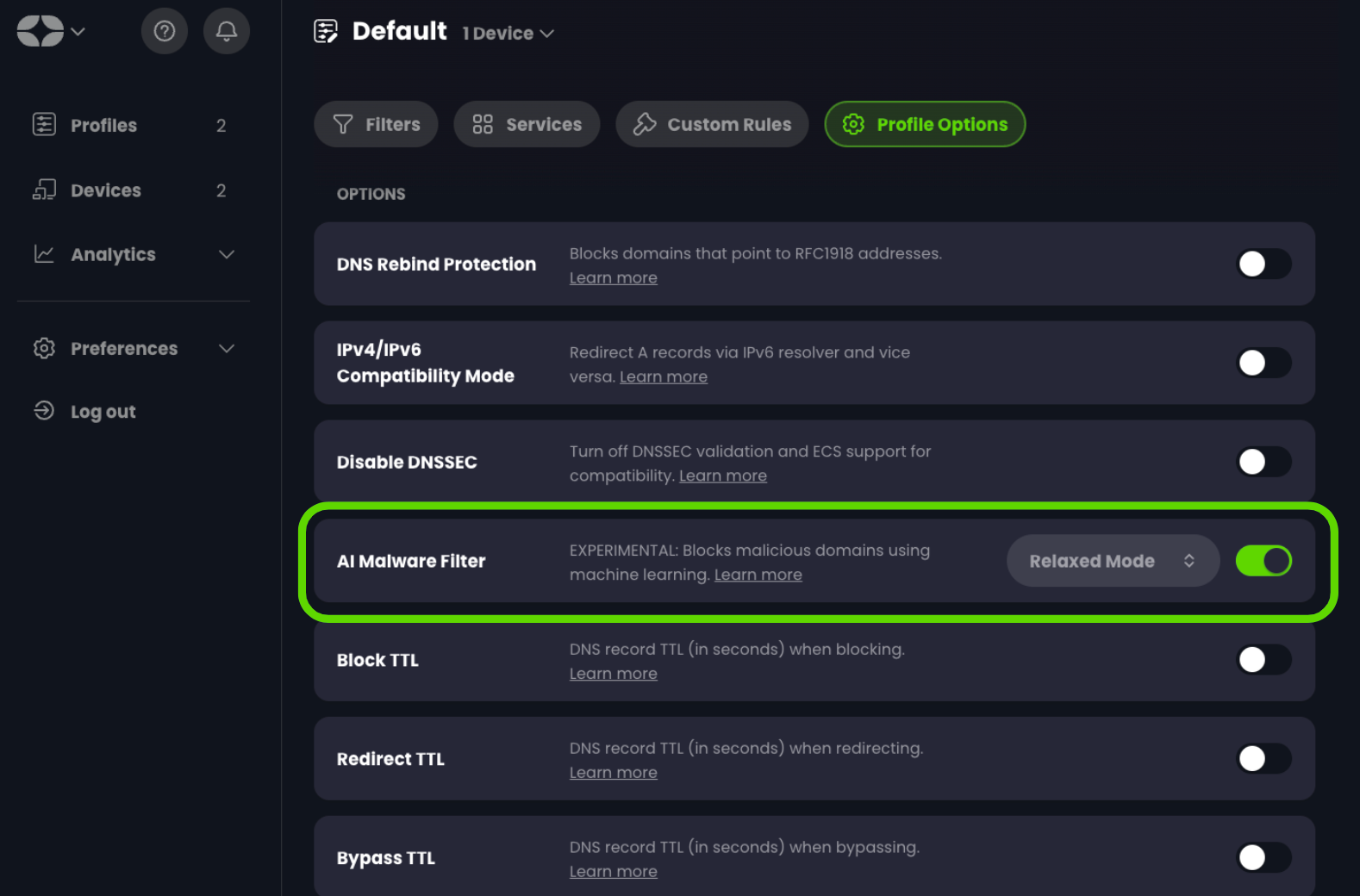
New Automatic Setup Utility is Released
Our new and improved graphical utility can be used to set up a Control D Device with 2 simple steps. If you don’t want to get into manually setting up Control D on your Windows, Mac, Android, and iOS device, you can use this handy tool to skip all the manual configuration steps, making setup a breeze!
Let Us Know What You Think!
We know these changes are big and change is sometimes hard. But we are certain that once you dig into the new Dashboard, you are going to love it as much as we do. And of course, we welcome your input, so don’t hesitate to share your thoughts via the Feedback Portal, Reddit, Discord, or help@controld.com.






