It's fair to say that modern-day parenting involves a unique combination of challenges, and we're only just beginning to learn to navigate them. If the advent of the digital age wasn't enough of a game changer, <insert omnipotent force of choice> decided to throw a pandemic into the mix. Still not enough? How about going into the 2nd “once-in-a-lifetime” recession in as many decades? We're not here to say that today's parents have it harder than any before, but they've definitely got it tough.
One of the biggest challenges of the digital age/pandemic/recession wombo-combo is the practically unavoidable inclusion of screen time in our kids' lives. Anyone that isn't a complete hermit, or hasn't ascended to previously unheard heights of granola-mommy status, has had to rely in part on media and the internet to help plug gaps, and we aren't here to judge; in fact, it's quite the opposite – we're here to show you how we can help make sure your kid's media and internet consumption is done in a way you feel is right for them.
We've Made Things Easy(er) With Our Kids Profile
As part of the setup process for Control D, you can choose from a selection of profiles we've made for different user groups; these profiles come with various settings for Filters and Services already enabled, based on the typical needs and desires of these users groups. Take a look, we're confident one of them will be appropriate for your needs:

If you select this profile when creating your account, once you've finished the installation process, you'll notice that a bunch of Filters and Service blocks are already enabled. Bear in mind that you, personally, might not want all of the options enabled, or there might be more options that you want to enable – worry not, however, as we'll explain how to do that a bit later.

That's a lot of green. We've chosen to enable these based on feedback and what parents are commonly seeking to block, but we totally get that many of you may choose to disable some of these filters, or even enable more. What this setup essentially does is allow your kids to browse the internet and use social media without worrying about being tracked, bombarded with ads, duped or exploited by a range of dodgy links and content, becoming a crypto bro, or chasing/accessing age-restricted or illegal materials – and not just the porn that we all know they're going to try access at some point, but other things like gambling and drugs. We've even filtered VPNs out so that your kids will find it hard to circumvent your restrictions.
Going into detail on what each category does exactly would take up way too much space, but if you want to know more about any given category, just click the little " i " icon in the bottom corner of each filter. The category names are relatively self-explanatory, but it's worth spending a few minutes reading through so you know for sure whether you want them enabled or not.
The Services section functions very similarly and begins with gaming blocks enabled on the Kids Profile, so your children won't be able to sink all their time into nor be bombarded with ads from Clash of Titans or whatever their brain worm of choice is!
Customizing Your Kids Experience
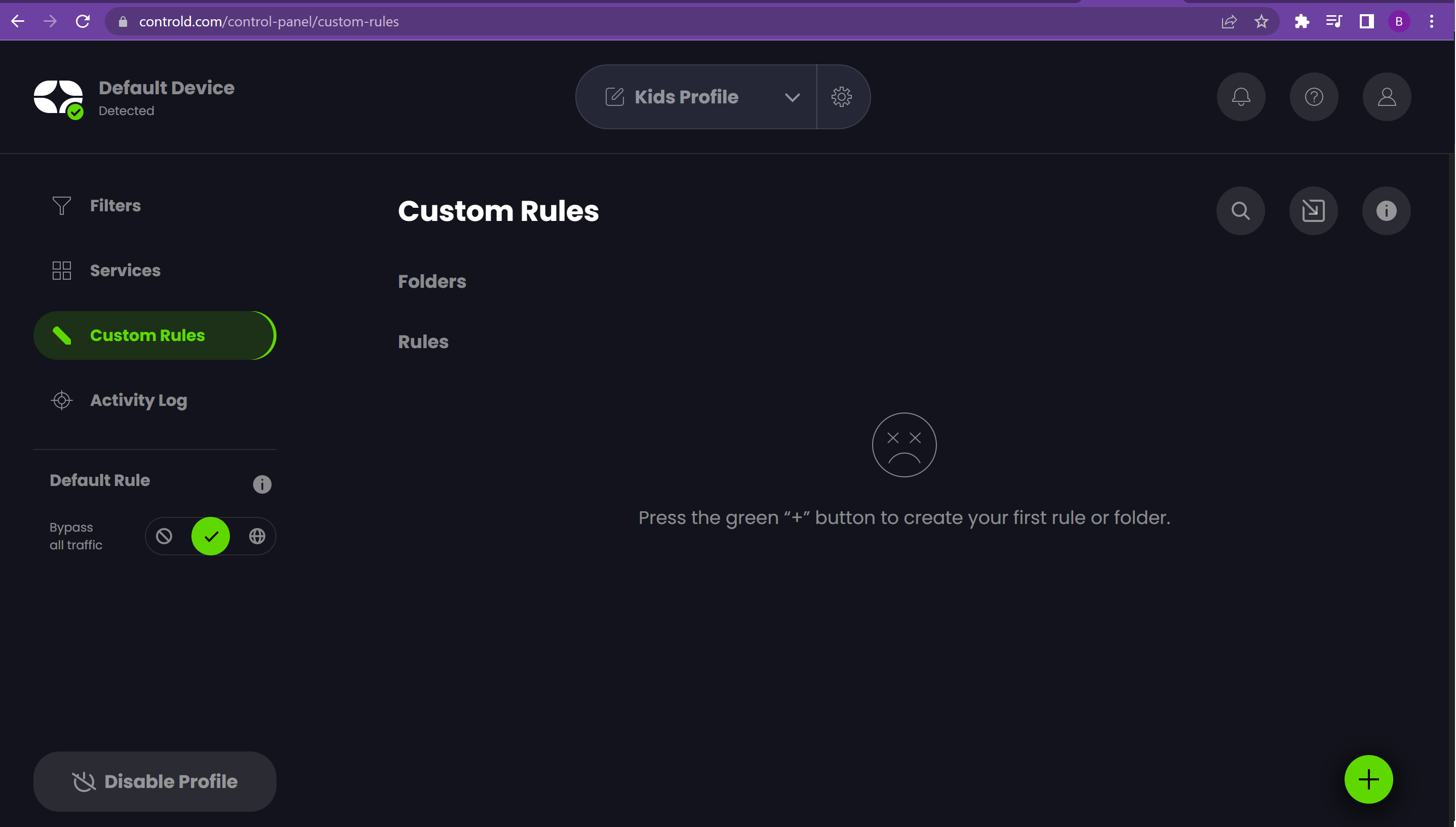
Whilst our Filters and Services sections function like nets that block a range of content based on category, Control D has the neat ability for you to create custom rules to target specific domains. Your approach to how you want to curate Control D can vary depending on your parenting style; it's all about how you think it should be. You can create blanket rules, or folders that can be applied to different profiles (more on this later).
The Targeted Exclusion Approach
Maybe you're a light-touch approach kind of parent and you want to impose as few restrictions as possible on your child's browsing experience – but you draw the line at www.reallyridiculouslyviolentcontent.com*. For that (and any other specific domains you don't approve of), we can click that little green + in the bottom right corner and create a custom rule.
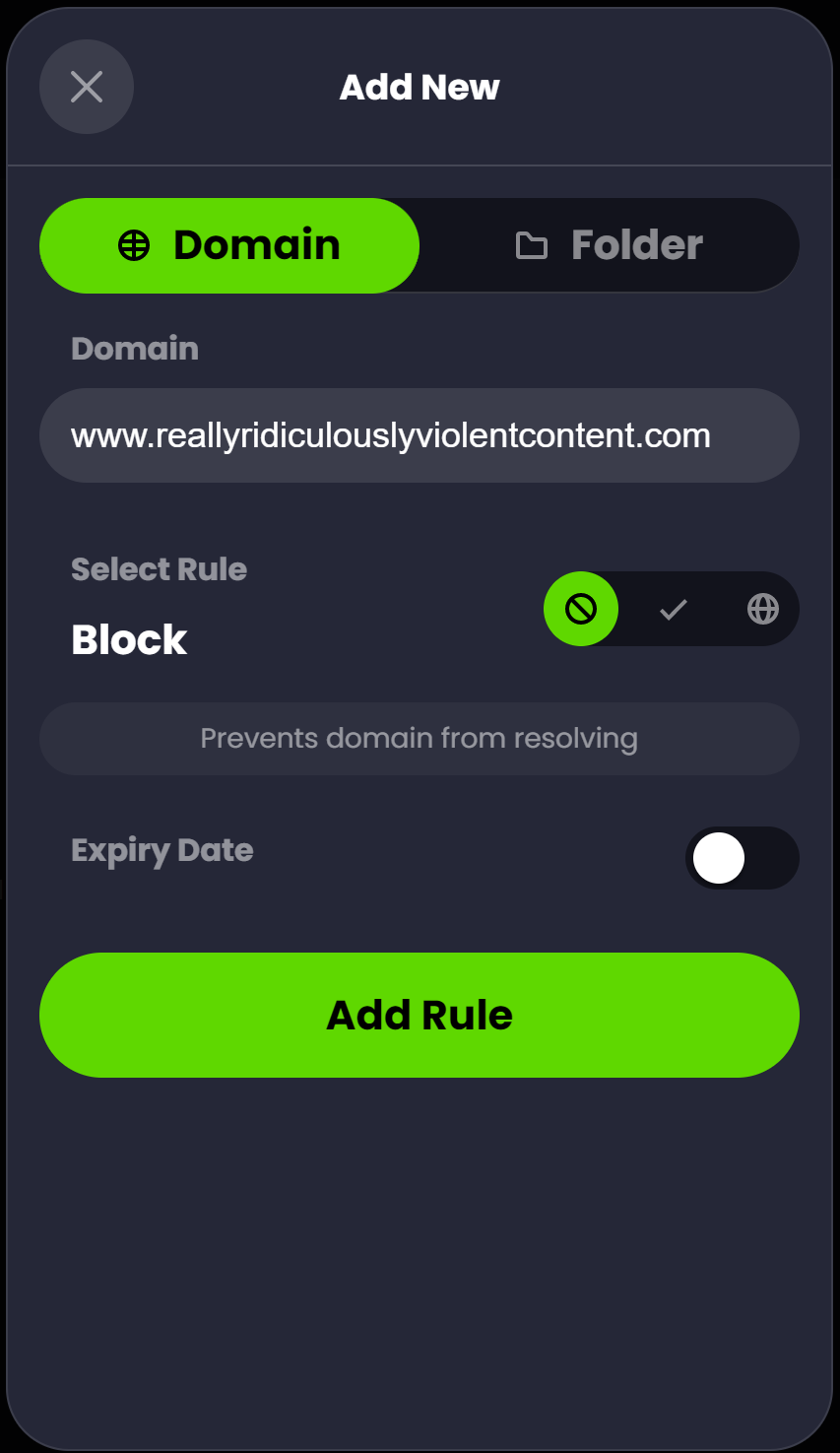
It's as straightforward as entering the domain name you want to block into the address bar, making sure “Block” is selected from the available options, then hit “Add Rule", et voila! Your kid will no longer be able to access that site on their devices. You can, if you want, add an Expiry Date to the rule, which is useful if you want to temporarily block content - whether that's to cut out distractions during a crunch period at school, remove social media privileges as a punishment, or some other reason that's entirely down to you. By using targeted custom rules, both permanent and temporary, you can allow your child nearly unfettered access to the internet but curate the handful of offenders you have an issue with.
The Targeted Inclusion Approach
On the other end of the spectrum, we have parents that wish to take a hard approach to internet curation; let's be real, the internet is a scary place in many respects, and it's almost impossible to keep up with everything that is going on out there. For parents who are more interested in approving everything first, we have the combination of a block all traffic default rule and a targeted bypass rules.
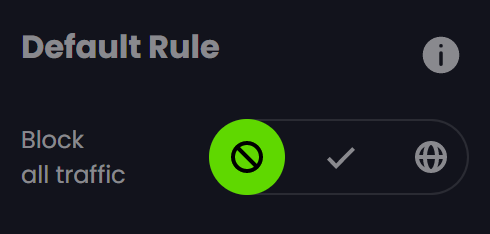
The default rule is a subtly useful tool that allows you to both make blanket modifications on the fly, and create frameworks for your internet curation. The default rule is to “Bypass all traffic” when you create your account, represented by the green tick. This means that Control D will allow everything to resolve that isn't specifically filtered or blocked, and is the most commonly used mode. For the purposes of a Targeted Inclusion Approach, however, we want to go with “Block all traffic” by selecting the ban sign; now Control D won't allow anything to resolve, unless you've made a custom rule (or folder of rules) to bypass them.
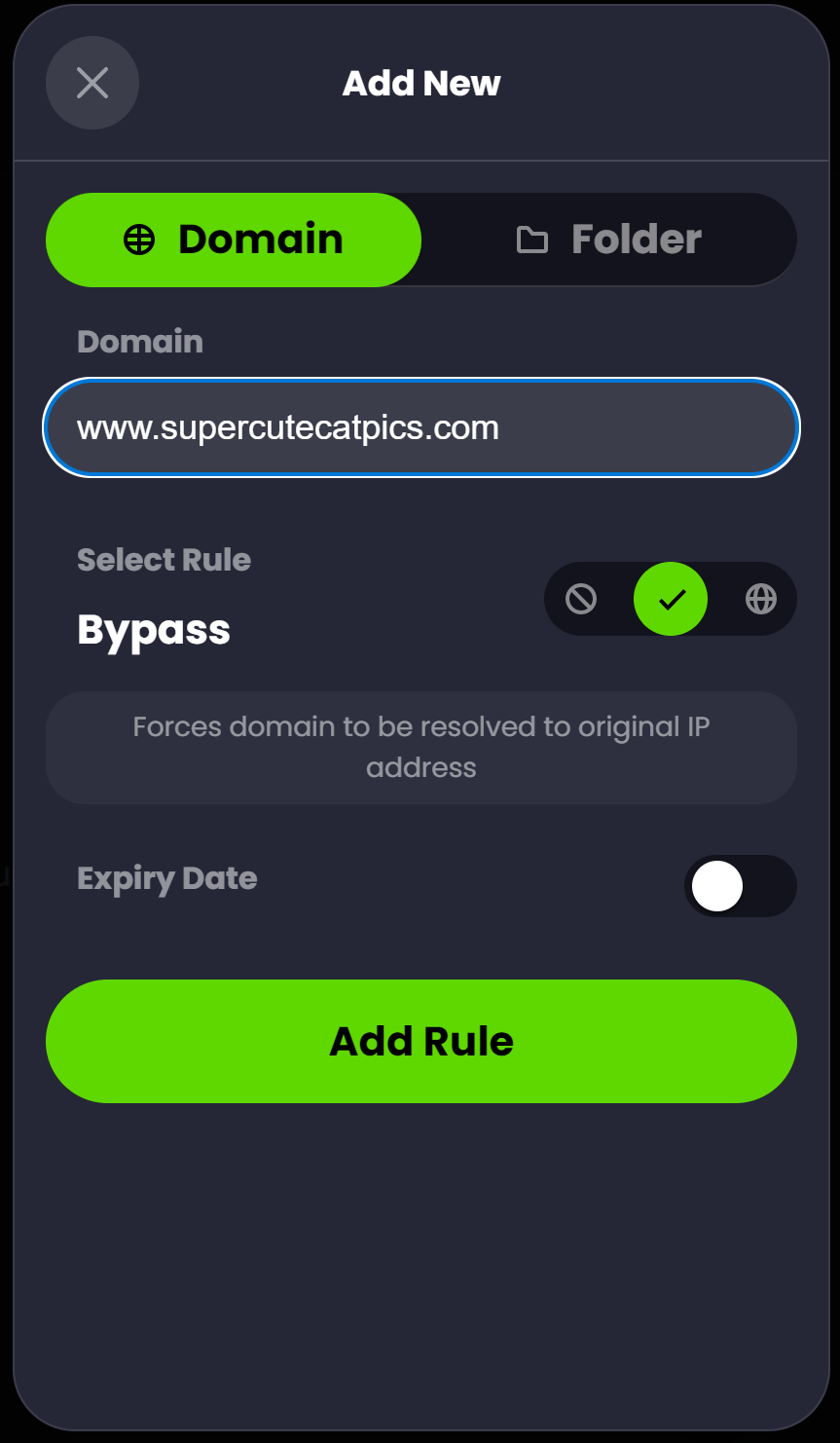
Making a Bypass rule is as simple as making a Block rule – click the green +, type in the domain you want to allow, make sure the green tick is selected to make it a Bypass, then hit that “Add Rule” button. Now, if little Timmy tries to load any webpage that isn't www.supercutecatpics.com*, or whatever you deem appropriate, he'll be hit by the default rule, and not be able to load it. Moreover, just like the Block rule, you can add an Expiry Date, so you can grant access to things as a reward, or during down times.
Time Management At Your Fingertips
Maybe you’re a parent who doesn't want to completely ban your child from accessing things, you just want to instil a sense of responsibility when it comes to screen time; if that sounds like you, then may we introduce you to our Scheduling capabilities?
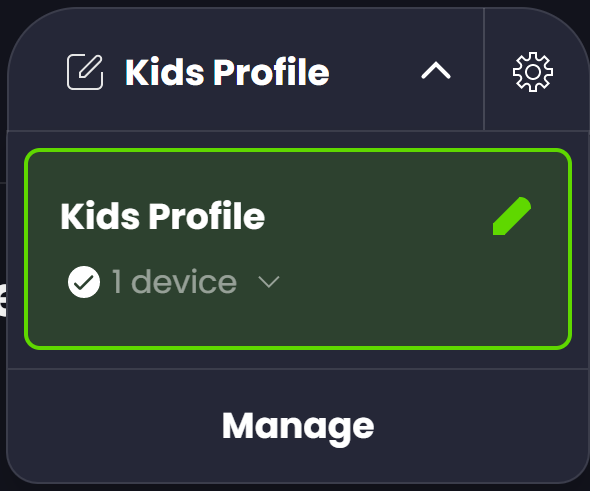
To outline how this works, let’s imagine that you're fine with Timmy accessing all sorts of things when he's at home and relaxing, but you want to make sure he's not letting screen time infringe on his school work. What you want to do is block things like social media, but only during school hours; what you're going to do first is click on the drop down box at the top of your screen and select “Manage”.
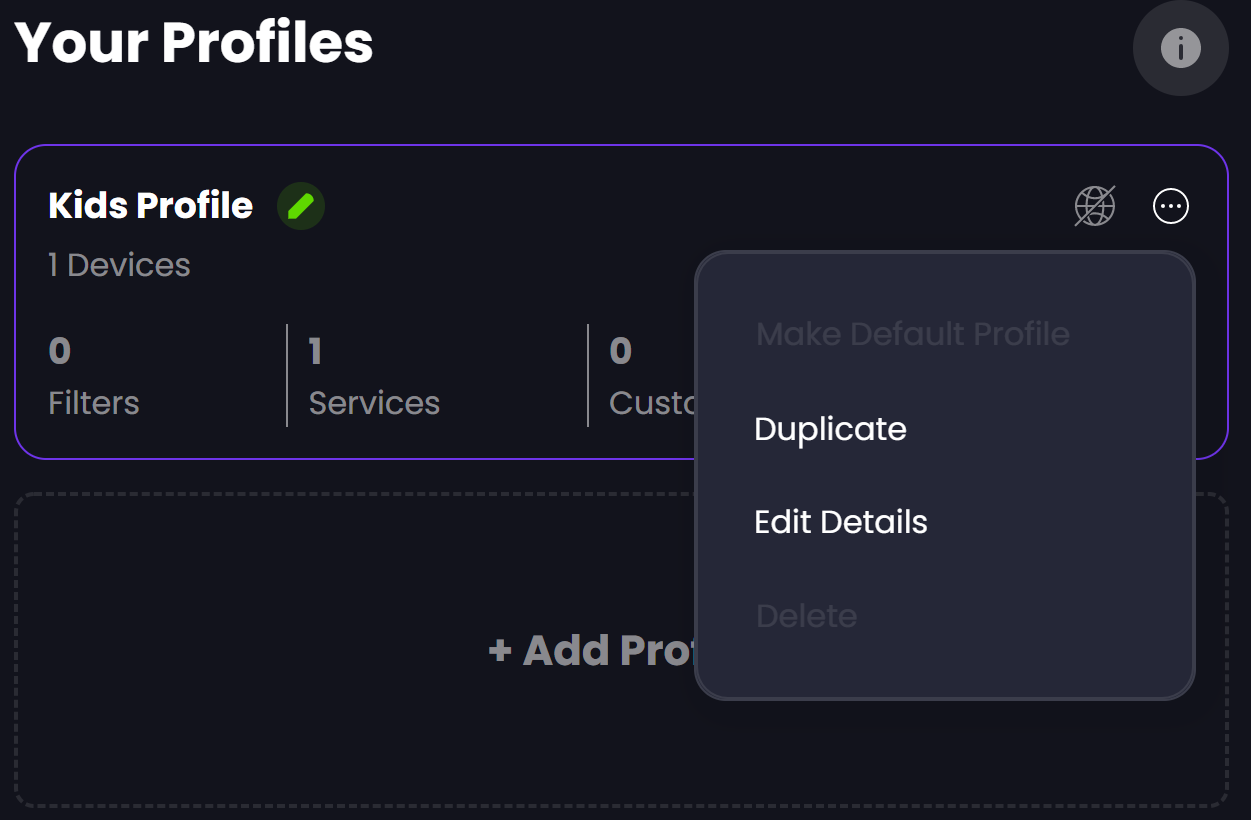
Click the three little dots in the top corner of your Kids Profile, and select Duplicate. This will, funnily enough, duplicate the profile. Now, for easier differentiation, let's click the dots on each and Edit Details, changing the main profile to “Timmy At Home”, and the duplicate – that we're going to use for a schedule – as “Timmy At School”.

Once you've done that, click "Edit Profile" on Timmy At School, and go through your Filters, Services, and Custom Rules to set the parameters for Timmy's internet usage during school time. Maybe you want to just add a social media Filter, or maybe you also want to block shopping services; whatever it is, you get to curate it. When you're done, click the drop-down menu at the top again, and let's get back to the profile manager screen.

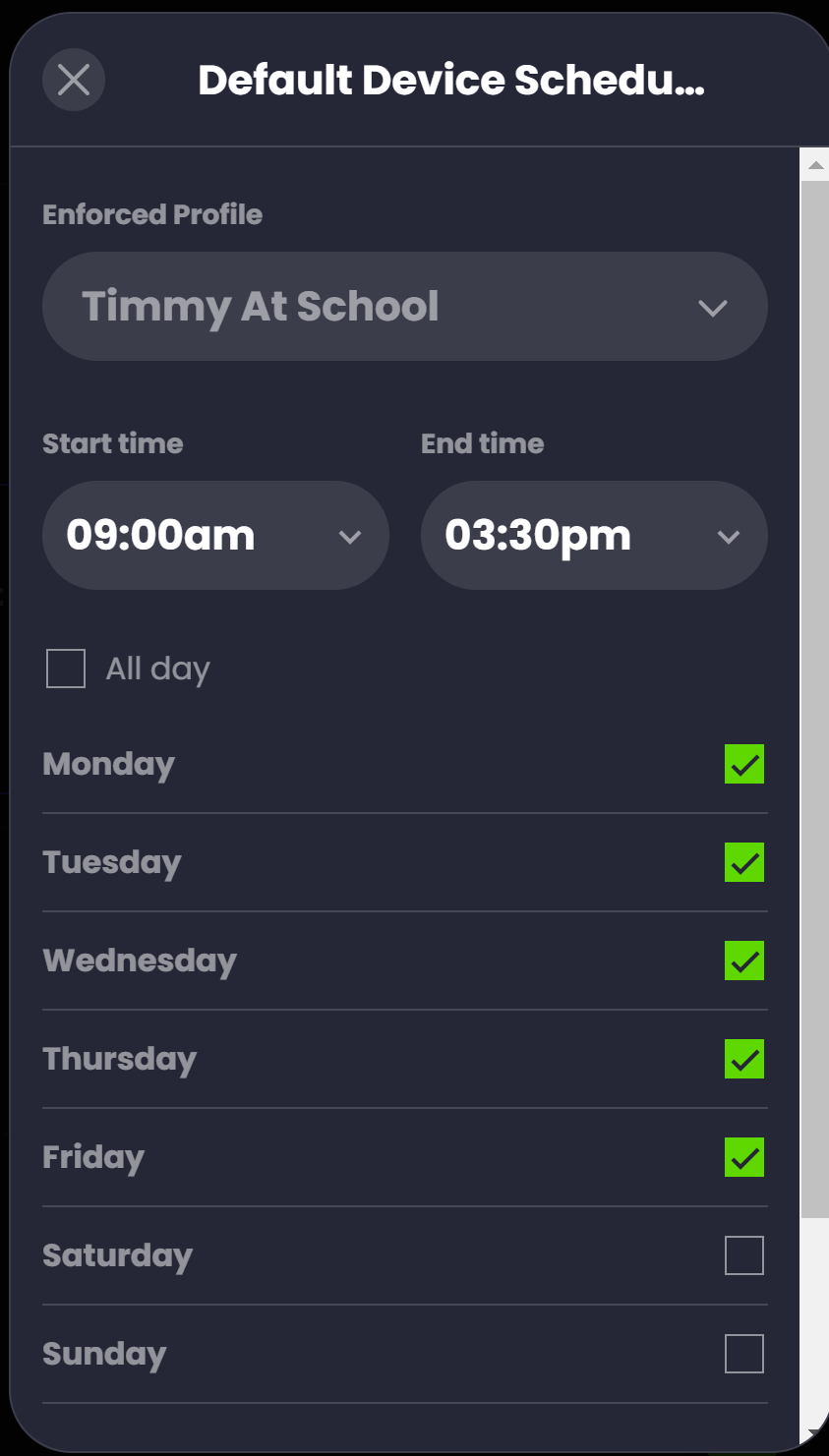
This time, you're going to want to click on the three little dots on the Default Device, and hit Create Schedule. From the drop down options under Enforced Profile, choose Timmy at School; modify the times to their school hours and days, then scroll down and hit Save Schedule. Boom! Now, your normal rules will be enforced whenever Timmy isn't at school, but during school hours their browsing will have extra restrictions.
You Have the Power
With Control D, the power to curate better internet experiences for you and your children is at your fingertips. With a range of functionality and approaches to take advantage of, there’s something for every parent in the mutual pursuit of happy, healthy, well-adjusted kids.
*www.reallyridiculouslyviolentcontent.com and www.supercutecatepics.com are not, at the time of writing, real websites; in the event that they ever do become real entities, Control D is not associated with either RRVC, or SCCP






